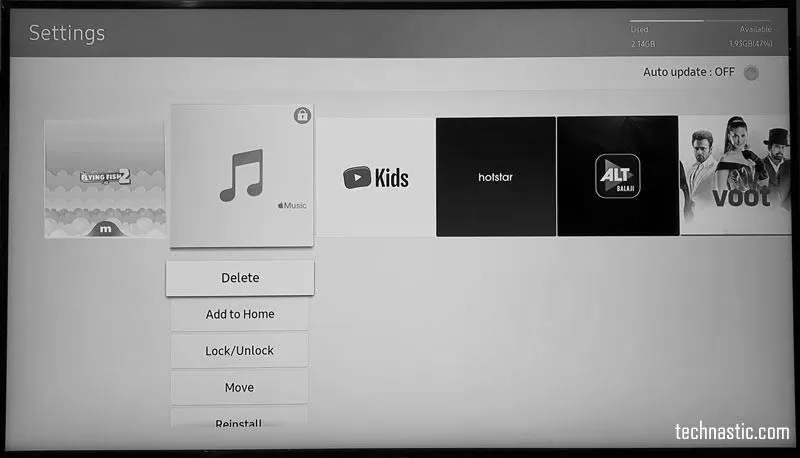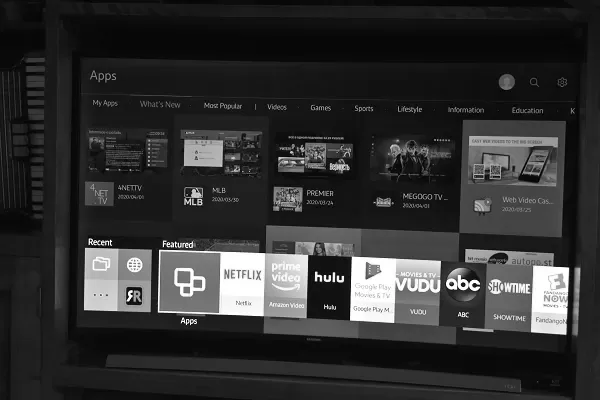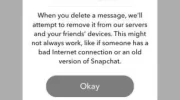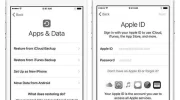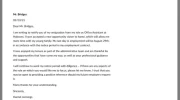If you don’t want to use the apps preinstalled on your Samsung Smart TV, you can learn how to delete them using the television’s settings. To do this, turn the television on and go to the home screen. From there, you will see a list of available applications.
The next step is to choose which apps you want to delete. Select the ones you don’t need and tap the OK button. To delete the rest of the apps, tap the Trash icon to close the window. If you delete an app, you won’t be able to recover it if you accidentally deleted it. This process may void the warranty and damage your Samsung Smart TV.
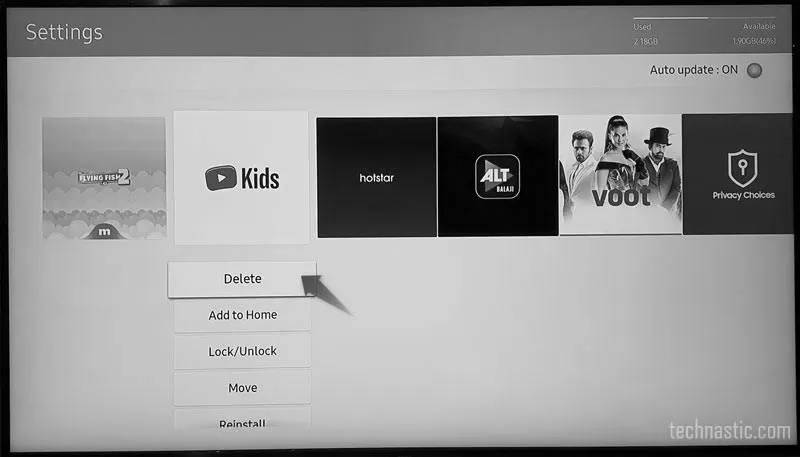
The first step in deleting any preinstalled apps on your Samsung Smart TV is to navigate to the Settings menu. Choose Apps. Then, select the gear icon and select the app. Once you have selected an app, you’ll need to confirm it.
Once you’ve chosen the apps you don’t want to use, you’ll want to manage their settings. Using the Samsung Smart TV’s Apps menu, you can manage all of your apps from the settings menu. This will let you see which apps are installed on your TV. You can add back apps or hide them if you want to.

Although deleting preinstalled apps on Samsung Smart TV is not the easiest task, it’s possible if you know the steps. To do this, you must enter developer mode. You can do this by simply typing in 12345 on the remote. After this, you’ll be brought to the app settings page.
After you’ve opened the software, make sure you’re on the same Wi-Fi network as your Android TV. Once you’ve done this, the Android TV software will prompt you to enable USB debugging. Once you’ve enabled USB debugging, your Android TV should be on the same network as your computer.