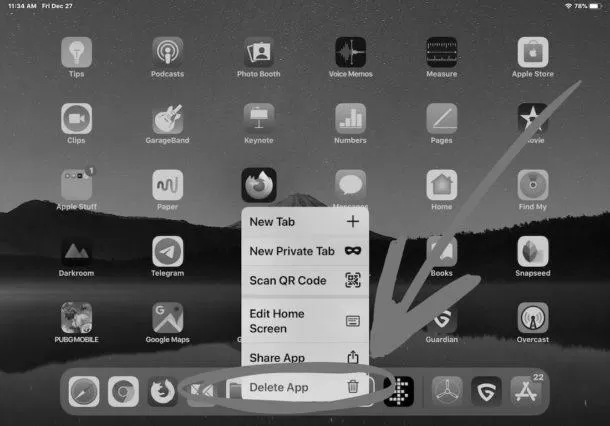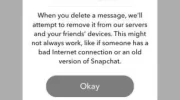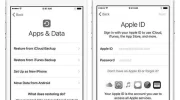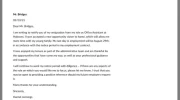How to remove applications on ipad?
Running out of area on your iPhone or iPad? Here’& rsquo; s how to eliminate the mess by removing applications in iOS 13, iPadOS or earlier software program variations
By Martyn Casserly, Contributor|09 Oct 19
Wish to erase an app that’& rsquo; s occupying useful area on your iPhone or iPad? Well, there are a few various methods to make those extra programs go away. In this post we show you the basic steps needed in iOS 13 as well as earlier versions of the operating system to keep your device mess complimentary.
It must be kept in mind that iPads wear’& rsquo; t use iOS 13 as Apple just recently presented iPadOS specifically for its tablets. Ought to your iPad be as well old for the brand-new system (as numerous of ours ended up being) after that it will certainly make use of iOS 12 or earlier, indicating the techniques listed below will still use.
Removing apps in iphone 13 as well as iPadOS
Apple has actually made some small enhancements to the way you erase applications in iOS 13 as well as the brand-new iPadOS.
The most convenient means is the go to the House display, after that press and also hold on any type of application. Whereas formerly this would certainly have had the effect of making all the symbols begin jiggling as well as presenting a little X on its top-left edge, currently you’& rsquo; ll see a contextual drop-down food selection appear rather.
For applications that have this feature allowed there will certainly be various short-cut alternatives to select from; or else you’& rsquo; ll simply see the Rearrange Apps choice. Now you have 2 options. Either keep holding down your finger as well as wait for the menu to close as well as the wiggling to start, or you can touch the Rearrange Apps alternative to begin the process promptly.
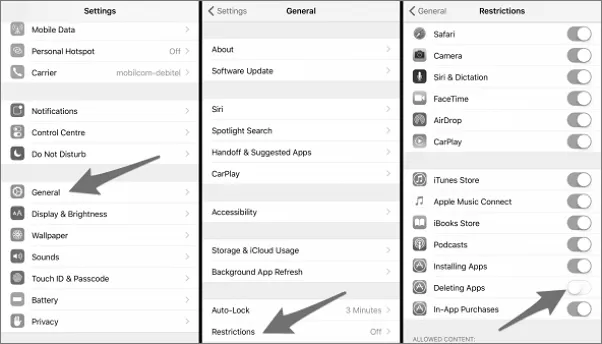
When the icons start moving, just touch the X in the edge to delete them. If the product you intend to get rid of remains in a folder, then you’& rsquo; ll need to open that folder initially then make use of the steps over.
There’& rsquo; s also one more method to remove apps in iOS 13. This route is with the App Store.
To utilize it, tap on the Application Store symbol then tap your account icon in the top right corner. On the next page scroll down up until you discover the Updated Recently section. In right here you’& rsquo; ll see a checklist having all the applications that have been, well, upgraded lately.
To erase one, swipe to the left on its name up until you see a red section show up to the right with Remove within. Now tap Delete as well as the application will certainly vanish.
Of course, ought to you decide you want to get it back you can most likely to the Application Store and also mount it once again.
Keep in mind that, as far as we can tell, deleting among Apple’& rsquo; s applications doesn & rsquo; t immediately trigger your third-party replacement to come to be the default. We attempted erasing Maps, for instance, and then touching on a postal address in the hopes that we’& rsquo;d be sent to Google Maps; instead, iphone simply asked us if we’& rsquo;d like to re-install Apple Maps. In a separate article we describe just how to transform your iPhone’& rsquo; s default applications.
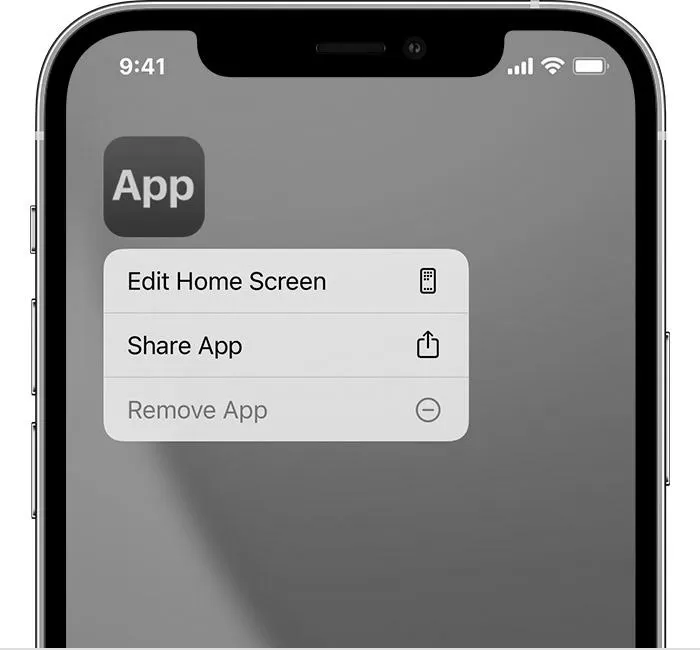
Erasing apps on iOS 12 and earlier
The actions are really comparable for removing applications on tools running iOS 12 or earlier. Locate the symbol for the app you want to remove, after that press as well as hold it until all the symbols start to jerk. You’& rsquo; ll now see a little X in the top left edge of the deletable applications, so tap it and afterwards select Remove to do away with the angering product. You can remove several of them together (so long as the symbols are still agitating), then touch the Home button or slide up from the bottom of the screen to return the apple iphone to its normal state.
If you’& rsquo; ve got lots of apps that you intend to eliminate, and especially if these are spread out across numerous displays, you might not relish the job of choose as well as removing every one independently. Thankfully, there’& rsquo; s a quicker method, and also one that additionally aids you identify which applications are taking up most storage area.
Open up Settings then browse to General > > apple iphone Storage space (or iPad Storage space). Currently you’& rsquo; ll see a list of your apps, sorted through which ones are occupying one of the most space. To do away with one, tap it after that choose Remove App on the next page.
Why can’& rsquo; t I remove a few of the Apple applications? When you’& rsquo; ve attempted the steps above, you may have located that there are specific apps by Apple that don’& rsquo; t offer you the option to erase them. These are ones that are baked into the apple iphone cake as it were, and for that reason comprise a component of the operating system itself instead of some bolt-on application. Regardless of how difficult you attempt, there’& rsquo; s no other way to get rid of them. They are as adheres to:
- App Store
- Cam
- Clock
- Locate My apple iphone
- Health and wellness
- Messages
- Phone
- Photos
- Safari
- Setups
- Wallet
We suggest you make peace with these irreversible friends or adhere to the olden custom of producing a junk folder and disposing them all in it.
So there you have it, different methods to free yourself of these bothersome pre-installed apps. Ought to you wish to continue your Marie Condo-style decluttering on other devices attempt checking out Just how to delete apps on Apple television as well as Exactly how to erase Apple Watch apps. Now, leave as well as spark joy!
Keep in mind: We may make a payment when you buy through web links on our website, at no added expense to you. This doesn’& rsquo; t impact our content freedom. Learn more.

Writer: Martyn Casserly, Contributor
Martyn has actually been involved with tech ever since the arrival of his ZX Spectrum back in the early 80s. He covers iOS, Android, Windows and also macOS, writing tutorials, purchasing guides and reviews.