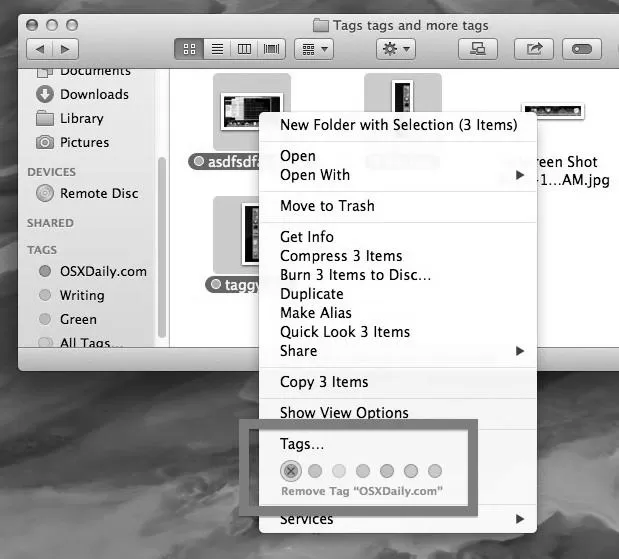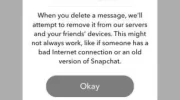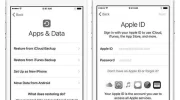In Mac OS X, there are a few simple steps to delete screenshots. First, open the screenshot application by pressing Shift + Command + 5 and clicking on the “Options” button. This will allow you to choose where you want to save your screenshots and move them to the trash.
You can also use the shortcut “delete” to delete screenshots from a particular folder. Alternatively, you can drag screenshots into the trash bin by clicking on them and dragging them. If you want to move more than one screenshot, you can highlight multiple icons in a folder and drag them to the Trash bin icon.
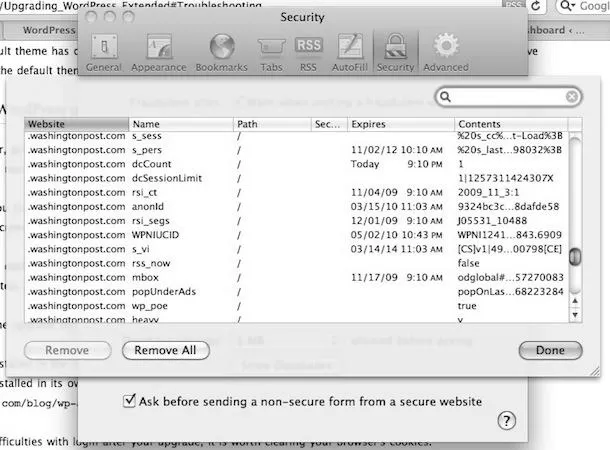
Screenshots take up a lot of memory and storage space on your Mac. The size of a screenshot depends on the resolution of your screen and the amount of detail in it. They can range from a few Kb to a few megabytes. If you save a lot of screenshots at three or four MB each, this can easily fill up your hard drive. Fortunately, there are several ways to delete screenshots on your Mac. To delete a screenshot on your Desktop, click on the stack to the right of the screenshot. You can also drag the screenshot to the Trash by Control-clicking on it.
You can also delete screenshots individually by tapping on the “x” at the bottom of each screenshot, or by selecting multiple screenshots. When you’re finished, tap the Trash icon in the bottom right corner of the screen. After this, the screenshots will be gone. So, what should you do next?
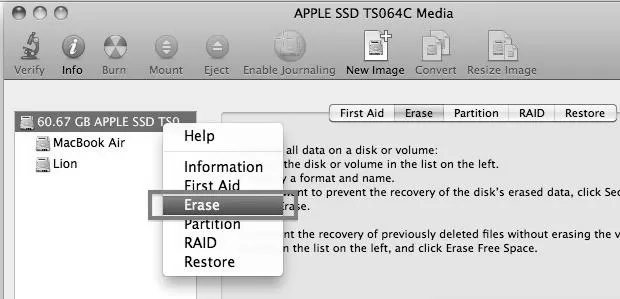
If you’re unsure how to delete screenshots on iPhone, you should check out the screenshot options in RemoteTrack. If you don’t want to see screenshots from other sessions, you can turn off the “Delete Screenshot” option in RemoteTrack. Moreover, you can customize the “Delete Screenshots” settings in RemoteTrack. The screen capture app lets you specify a reason for deleting the screenshot. You can type in up to 5 characters to write the reason. The screenshot will be deleted after a 10-minute period. If you want to keep the screenshot, you should stop the timer first.
The second method involves using keyboard shortcuts. On a Mac, the screenshot can be deleted using the Command + DELETE keyboard shortcut. Firstly, choose the screenshot you want to delete and preview it before pressing Delete. This step helps you make sure you don’t delete the wrong screenshot. If you don’t want to click the “Delete” button, you can hold down the first key and press Command + Option + Backspace to delete the screenshot.
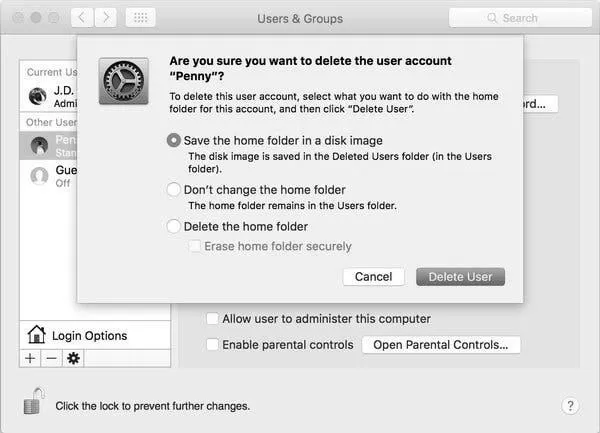
If you’re using Chromebook, you can choose the option to delete screenshots by tapping the ALT + Backspace key. This will display the screenshot file name and other options. You can also tap the “Delete” button, located on the top right corner of the screenshot.